高機能マウスジェスチャツール「MouseGesture.ahk」

「MouseGesture.ahk」は、AutoHotkeyのスクリプトで実現したマウスジェスチャツールだ。アプリケーションごとに、「右ボタンを押しながらカーソルを下に動かす」などのジェスチャに様々な動作を割り当てられる。高機能で自由度の高い作りになっているぞ。
「MouseGesture.ahk」には、同種のツールの中でも多機能なことで人気な「マウ筋」にも搭載されていないような珍しい機能も多数備わっているぞ。中でも便利なのが、ボタンを押したまま何度でも連続発動できるジェスチャだ。通常のジェスチャツールでは「右ボタンを押しながらカーソルを下に動かして右ボタンを放すと発動」という動作が普通だが、MouseGesture2では「右ボタンを押しながらカーソルを一定量下に動かすごとに何度でも発動」というジェスチャも定義できるのだ。これを利用すると、「ボタンを押しながらカーソルを左右に動かすとウィンドウが次々切り替わる」というような機能も実現できるぞ。
その他の特徴は、配布ページやreadme.txtを参照していただくことにして、以下では特定のアプリの特定の操作をジェスチャで実行させるまでの手順を解説するぞ。

AutoHotkeyをインストールし、「MouseGesture2」のアーカイブをダウンロードして解凍したら、アーカイブ内の「MouseGesture.ahk」を実行しよう。

初回起動時には、自動的に設定画面が表示される。まず「条件定義」タブで、アプリなどの定義を新規作成する「+」ボタンをクリックしよう。

すると、「Target_9」のような番号の付いた項目が新規作成される。「定義名」のところをアプリの名前などに書き換えて、「変更」を押そう。なお、他の定義名と重複していたり、使用できない文字が使われている場合、「変更」が押せなくなるので、入力内容を修正しよう。

次に、「種別」欄で条件の種別を選択する。大抵のアプリでは、「ウィンドウクラス」を選べば上手く行く。上手く行かない場合、「実行ファイル名」や「タイトル」などを試そう。

「種別」選択欄の横の「入力」を押すと、カーソルの脇に「取得したいウィンドウを右クリック」というツールチップが出るので、ジェスチャを割り当てたいアプリのウィンドウ上で右クリックを行おう。

「値」の欄に取得された値が入力されるので、「追加」ボタンを押そう。上のリストに条件が追加されるぞ。条件は複数登録できる。

次に、ジェスチャの定義を作成する。「ジェスチャ定義」タブで「+」ボタンを押して新規作成し、適当な定義名に変更しよう。

まず、「ボタン」の下の一覧から、最初に押し下げるマウスボタンを選んでダブルクリックしよう。上の入力欄にボタン押し下げを表す「RB_」のようなテキストが入力されるぞ。

次に、矢印のボタンをクリックして、カーソルの移動を表すテキストを追加、最後に「ボタンを一つ放す」をクリックしよう。図の「RB_RD_」では、「右ボタンを押しながらカーソルを右に少し動かし、続けて下に少し動かしてから右ボタンを放すと発動」を意味する。「RB_R」のように、「ボタンを一つ放す」を押さなかった場合は、「右ボタンを押しながらカーソルを右に一定距離動かすごとに発動」という意味になるぞ。「追加」ボタンで上のリストに追加すれば、定義が出来上がる。

次に、「動作割り当て」タブで、ジェスチャに対して動作の割り当てを定義する。まず「条件」選択欄で、先ほど作成した条件定義を選択しよう。「Default」を選択すると、他の割り当ての条件に当てはまらない場合に実行される動作を定義できる。

次に、実行される動作の定義を行う。「動作」にはAutoHotkeyのスクリプトを記述しなくてはならないが、下の一覧から項目を選んで「入力」を押せば入力補助機能が利用できるので安心だ。今回は、「キー操作を発生させる」でアプリに用意されたショートカットキーを発動させることにする。

どのようなキー操作を発生させるかを問い合わせるダイアログが表示されるので、指示に従って入力しよう。例えば、「+^{Right}」と入力すれば「Shift+Ctrl+→」が押される。図の例では、MediaPlayerClassicのプレイリスト欄の表示をON/OFFするショートカットキー「Ctrl+7」が入力されるようになるぞ。

「OK」を押すと、「動作」欄にスクリプトが入力されるので、「追加」を押して割り当ての登録を完了しよう。

「設定」タブでは、カーソル移動の認識感度などの設定が行える。設定が完了したら「OK」を押そう。スクリプトが再起動して、設定した内容が有効になるぞ。
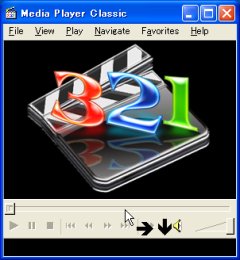
割り当てを定義したアプリのウィンドウ上で、定義したジェスチャを試してみよう。「ナビ表示」が有効になっていれば、カーソルの脇に矢印が表示されるぞ。
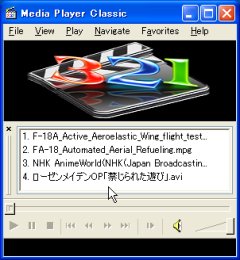

 全世界1,000万以上ダウンロード超え!水分補給サポートアプリ最新作『Plant Nanny 2 - 植物ナニー2』が11/1より日本先行配信開始中
全世界1,000万以上ダウンロード超え!水分補給サポートアプリ最新作『Plant Nanny 2 - 植物ナニー2』が11/1より日本先行配信開始中 たこ焼きの洞窟にかき氷の山!散歩を習慣化する惑星探索ゲーム『Walkr』がアップデート配信&6/28までアイテムセール開始!
たこ焼きの洞窟にかき氷の山!散歩を習慣化する惑星探索ゲーム『Walkr』がアップデート配信&6/28までアイテムセール開始! 【まとめ】仮想通貨ビットコインで国内・海外問わず自由に決済や買い物ができる販売サイトを立ち上げる
【まとめ】仮想通貨ビットコインで国内・海外問わず自由に決済や買い物ができる販売サイトを立ち上げる 8ボタンマウスを手に入れたけど、第6~8ボタンがジェスチャに使えなくてしょんぼり。
8ボタンマウスを手に入れたけど、第6~8ボタンがジェスチャに使えなくてしょんぼり。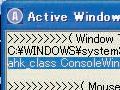 キーボードを自分流にして高速操作を可能に
キーボードを自分流にして高速操作を可能に OSやアプリのホットキーを使いやすくカスタマイズ「AutoHotKey」
OSやアプリのホットキーを使いやすくカスタマイズ「AutoHotKey」 キーボードをタッチパッドのボタンの代わりにする「ThumbRemap.ahk」
キーボードをタッチパッドのボタンの代わりにする「ThumbRemap.ahk」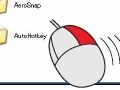 柔軟設定が可能なマウスジェスチャ「MouseGesture.ahk」
柔軟設定が可能なマウスジェスチャ「MouseGesture.ahk」 外付けキーボードがあれば長文の編集が超快適に!お勧めの製品と活用テクを一挙紹介!
外付けキーボードがあれば長文の編集が超快適に!お勧めの製品と活用テクを一挙紹介!
